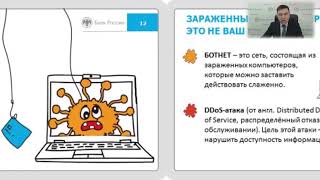КАК ПОКАЗАТЬ РАСШИРЕНИЕ ФАЙЛА
Расширение файла – это последние символы, которые следуют за точкой в названии файла. Оно указывает на тип файла и используется операционной системой для определения, какую программу открыть для просмотра или редактирования файла. Некоторые операционные системы скрывают расширения файлов по умолчанию, что может вызывать затруднения в определении типа файла. В этой статье мы расскажем, как показать расширение файла на различных операционных системах, чтобы более точно определить тип файлов и правильно работать с ними.
Расширения и форматы файлов
Чтобы показать расширение файла в операционной системе Windows, выполните следующие шаги:
1. Откройте проводник Windows, щелкнув на значке папки на панели задач или нажав Win + E на клавиатуре.
2. В проводнике найдите файл, расширение которого вы хотите показать.
3. Щелкните правой кнопкой мыши на файле и выберите пункт "Свойства" в контекстном меню.
4. В открывшемся окне "Свойства" перейдите на вкладку "Общие".
5. В разделе "Тип файла" будет указано расширение файла.
Теперь вы сможете видеть расширение файла в проводнике Windows.
Массовое переименование файлов в Windows
Если вам необходимо узнать, как показать расширение файла, это довольно просто сделать. Следуйте этим простым шагам, чтобы увидеть расширение файла в ОС Windows:
1. На рабочем столе найдите файл, расширение которого вы хотите увидеть.
2. Щелкните правой кнопкой мыши на файле и выберите "Свойства" из контекстного меню.
3. В открывшемся окне "Свойства" перейдите на вкладку "Общие".
4. В разделе "Тип файла" вы увидите расширение файла после точки, например, .txt для текстового файла.
Теперь вы знаете, как показать расширение файла в операционной системе Windows.
Расширение файлов. Как отобразить и изменить в Windows 10, 8 или 7
Как изменить тип файла в Windows 11.Расширение файла
Как показать расширение файлов Windows 11.Как отобразить расширение файлов
Как показывать расширение файлов в Windows 10
Как включить отображение расширения файлов в Windows 10, 7, XP